Chat in a Teams meeting
Most Teams meetings include a chat where meeting participants can share info without disrupting the flow of the meeting.
In this article
Continue the conversation after the meeting
Start the conversation before the meeting
View and send messages
In your meeting controls, a red dot on the Show conversation icon indicates that someone posted a message.

To view the message, select Show conversation
 .
.
The meeting chat window opens to the right of the main screen.
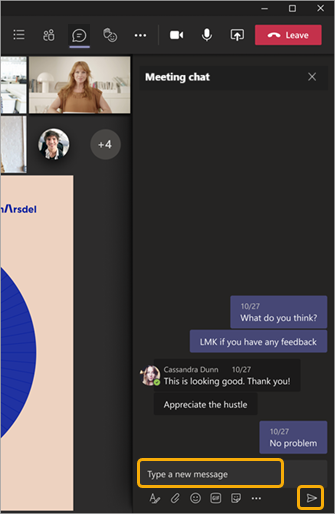
To send a message, compose it in the text box and then select Send
 .
.
You'll have the same options as other chats in Teams, so you can format your text, send pictures and GIFs, use emojis, attach files, and so on. For details, see Chat help.
If you're part of the Teams public preview program, you'll see chats appear in the main meeting window, without navigating to the Show conversation icon.
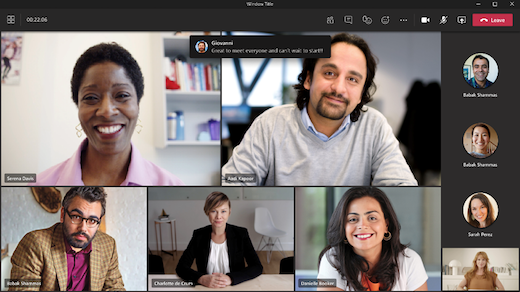
To hide chats from appearing in the main meeting window, select More actions  and choose Don’t show chat bubbles from the menu options.
and choose Don’t show chat bubbles from the menu options.
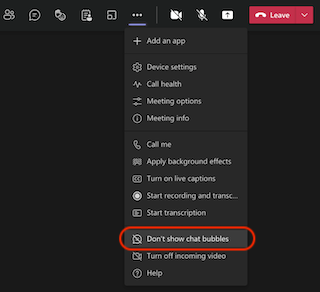
Note: Chat bubbles are available as part of the public preview program and may undergo further changes before being released publicly. To get access to this and other upcoming features, switch to the Teams public preview.
Continue the conversation after the meeting
After the meeting, you can access the chat conversation in several ways:
Select Chat on the left side of Teams and choose the meeting in the chat list
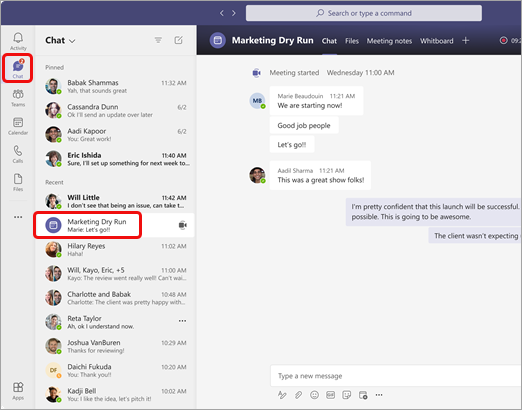
Note that in the chat list, meeting chats are preceded by the meeting icon and have the same title as the meeting.
and have the same title as the meeting.Select Calendar on the left side of Teams, right-click the meeting event, and then select Chat with participants.
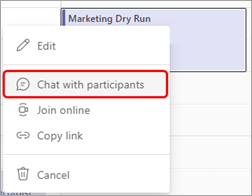
Or you can double-click the meeting event and select the Chat tab.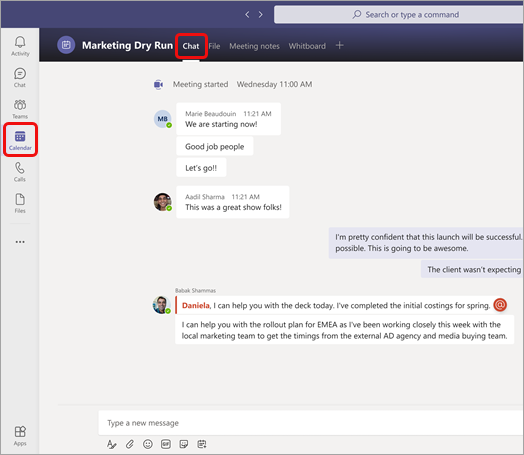
Meeting attendees with the necessary permissions can continue the conversation they began during the meeting (unless the organizer limited the chat to only during the meeting).
Start the conversation before the meeting
You can also prep people for an upcoming meeting through a meeting chat (unless the organizer limited the chat).
Right-click the meeting event in your Teams calendar, select Chat with participants, and enter your message.
Note: People who were sent the meeting invitation have access to the meeting chat—before, after, and during the meeting—even if they don’t attend the meeting.
Chat in recurring meetings
For recurring meetings, the chat conversation continues from one meeting to the next.
When meeting participants open their chat window, they’ll have access to all the messages that were exchanged in the previous meetings.
People who are invited to a single meeting from a recurring series can participate in chat from the time they join the meeting until the meeting ends. They won’t see messages from previous meetings and they can’t chat before or after the meeting.
Chat in channel meetings
For meetings that are held in a channel, all channel members can view and add to the chat conversation, whether they attend the meeting or not. The conversation will be available on the Posts tab of the channel, beneath the meeting title.
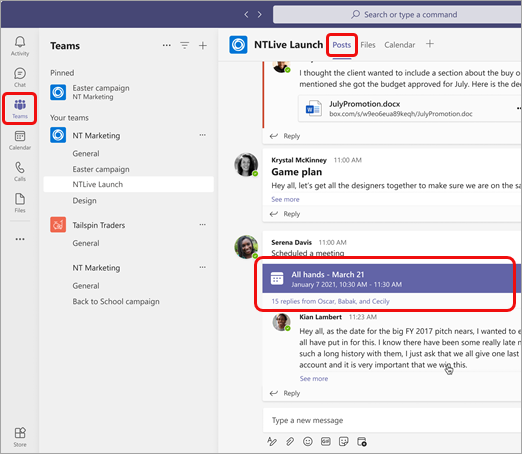
Note: People who are not members of the channel but are invited to a channel meeting won’t have access to the chat.
More things to know
Up to 1,000 people who receive an invitation to a meeting can access the meeting chat before, during, and after the meeting. The 1,000-person limit includes people who don’t join the meeting.
If someone has been manually removed from the meeting chat or chooses to leave the chat, they will not have access to the chat going forward. (For more info, see Leave or remove someone from a group chat.)
Anonymous participants have chat access only while attending the meeting (except in channel meetings, where they will have no access to chat).
People who are added to a meeting after it starts using the Invite someone box on the participant list have access to the chat from the time they are invited to the time the meeting ends. This is true whether they join the meeting or not.
People who were sent a link to join a meeting have access to the chat from the time they join to the time the meeting ends.
If you've scheduled a recurring meeting and want to invite an external speaker to one instance, you can do the following to ensure they can't access the entire meeting chat history.
Forward the invite for the single instance instead of the entire meeting series. With that invite, the external speaker will have access to the meeting chat from the time they join the meeting. They will stop having access when the meeting ends.
To limit the speaker's access to the chat:
• Schedule the speaker’s presentation as the last session of the meeting.
• Have the meeting organizer or moderator monitor the participant list during the meeting.
If the speaker joins before or after their allocated time, they can be manually removed from the meeting. If you are still concerned about the external speaker being able to access the series’ meeting chat, you can schedule a separate meeting.If you plan to add a distribution list (DL) to a meeting invite, note the following:
If the DL has more than 150 members, they will only be able to access the meeting chat during the meeting. If you want everyone to be able to access the chat before and after the meeting, expand the DL before you send the invite.Note: The entire DL won't be added if adding all members of the DL exceeds the 1,000-person meeting chat limit.
If some people in the DL are required attendees while the rest are optional, put the required attendees on the Required attendees line of the invite and add the DL to the Optional line.
People who are in a nested DL (a DL within another DL) can view the chat during the meeting but not participate.
Related articles
-
Page:
-
Page:
-
Page:
-
Page:
-
Page: