5 Produce a live event
Microsoft Teams live events enable users to broadcast video and meeting content to a large online audience. Live events are meant for one-to-many communications where the host of the event is leading the interactions and audience participation is primarily to view the content shared by host.
Plan and schedule a live event
Teams live events is an extension of Teams meetings, enabling you to produce events for large online audiences with more control over video, audience interaction, and reporting.
- To create a live event in Teams, select Meetings
 on the left side of the app and then New meeting.
on the left side of the app and then New meeting. - At the top of the dialog box, select New meeting > New live event.
- Add the meeting title, date and time information, and other details.
- In the Invite people to your event group box, add the names of the people who will be presenting and producing the event.
- Select Next.
- Under Live event permissions, choose who can attend your live event.
- Make selections under How do you plan to produce your event?
- Select Schedule.
- Select the Get attendee link to copy the unique code. This is what you post or send to anyone attending the event.
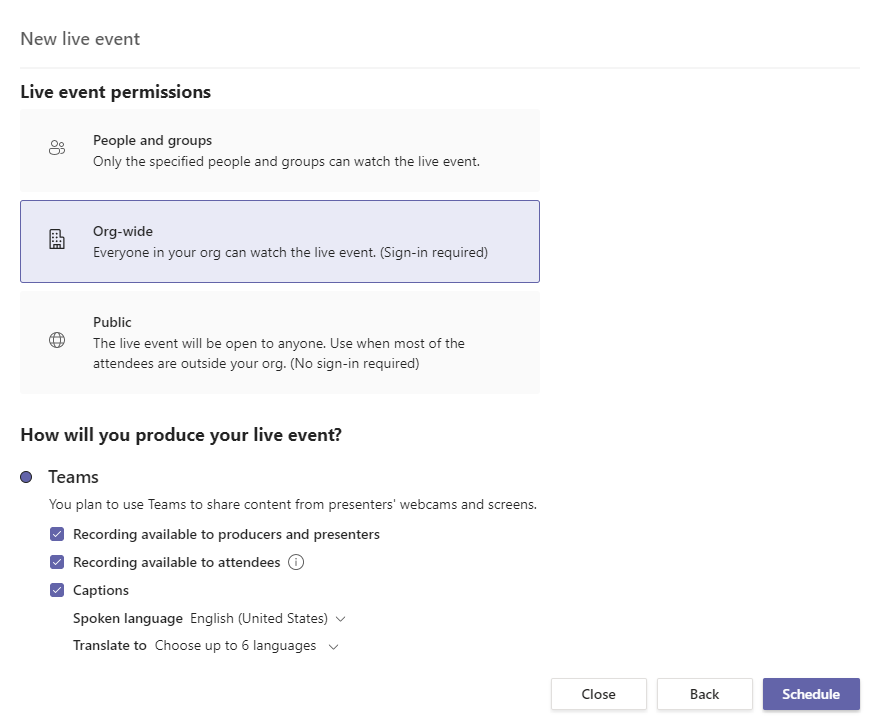
Once the event is scheduled, be sure to make any changes in Teams. Don't edit this event in Outlook.
Produce a live event
Before you go live, let's get everything set up with your Teams live event. The producer’s screen has three areas. What’s live is on the right side. On the left, the Queue shows you what’s next, and the bottom tray has all content you can share.
- Select Calendar
 , select the live event, and Join.
, select the live event, and Join. - To share your desktop or a window, select Share and add the content you'd like to share.
- Select what content you want your audience to see from at the bottom of the screen to preview it in your queue (on the left) before sending it to what's live (on the right).
- Select Send live to move a feed from the preview queue to live.
- Select Start to start broadcasting.
You can only join as a producer if you're the organizer or have been assigned this role.
Producer capabilities
Teams live events provide flexible options for event producers:
- If you want to broadcast a Teams meeting, bringing remote presenters and screen sharing into the event, you can produce your live event in Teams.
- If you’re running an event with a production crew, you can use an external app or device to produce your event. This method is powered by Microsoft Stream.
You must choose how you plan to produce your event when you schedule it.
Producer capabilities can vary depending on the production method you use:

Attend or watch a live event
You can watch Teams live events live or on-demand.
- Select the live event link.
- You'll see different instructions based on how you join the event (like from the Teams app or the web). Sign in or select Join anonymously. If the live event hasn't started, you'll see the message "The live event has not yet started."
- There are controls at the bottom of your screen to pause the action, adjust volume and the video quality.
- To watch the event again, use the same link to see a recording.
Participate in a live event
The Q&A panel only appears only if organizers have set it up. To ask a question:
- Select Q&A
 on the right side of the screen.
on the right side of the screen. - Type your question in the compose box, and then select Send. If you want to ask your question anonymously, select Ask anonymously.
Moderating a Q&A
When a live event is created with a Q&A option, attendees can start asking questions even if the event hasn't started. These questions are only visible to moderators until they publish them to the event.
- Select Q&A on the right side of the screen, then select Open.
- Select Publish to make the question and answer visible to everyone. Select a question and choose Private reply to respond to it. The answer is instantly available to the person who asked the question.
- Producers and attendees can like questions by selecting the thumb icon.
- If you want to say something to all in chat, type an announcement at the bottom of the panel and select Send.
- When you're event is over, you can download reports including a Q&A report by selecting the menu button on the live event invite
Related articles
-
Page:
-
Page:
-
Page:
-
Page:
-
Page: