2 Manage meetings and appointments
Having meetings in Microsoft Teams makes it easy to keep your schedule, meetings, and meeting-related resources all in one place. Meetings in Teams include audio, video, and screen sharing. They're one of the key ways to collaborate in Teams. In this unit, you'll learn how to view, join, and schedule meetings in Microsoft Teams to keep your team on track.
View calendar
Select Calendar to view your appointments and meetings for the day or work week. These appointments stay synchronized with your Outlook calendar.
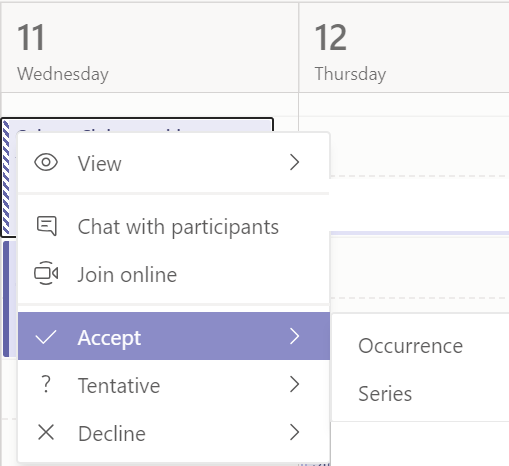
Right-click an event in your calendar to RSVP, remove it if it's canceled, or open the invitation to view the meeting details. If the event is a Teams meeting, you'll also get options to Join online and Chat with participants.
Join a meeting
Join Teams meetings anytime, anywhere, from any device. Teams meetings are best when you join them from the Teams app or Teams on the web, and there are many ways to do that—read on for details about joining by link, from your calendar, and more. If you can't use the app or the web, some meetings let you call in using a phone number.
Join using a link
All you need to join a Teams meeting is a link.
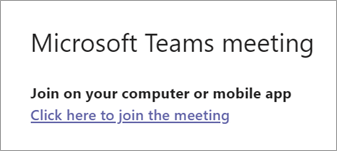
Select Click here to join the meeting in your meeting invite to be taken to a page where you can choose to either join on the web or download the desktop app. If you already have the Teams app, the meeting will open there automatically.
If you don’t have a Teams account and the organizer has allowed it, you may have the option to enter your name to join the meeting as a guest. If you do have a Teams account, select Sign in to join with access to the meeting chat and more. Then, depending on the organizer’s settings, you may join the meeting right away or go to the lobby where people in the meeting can admit you.
Join from calendar
- Select Calendar on the left side of Teams to view your meetings.
- Find the meeting you want and select Join.
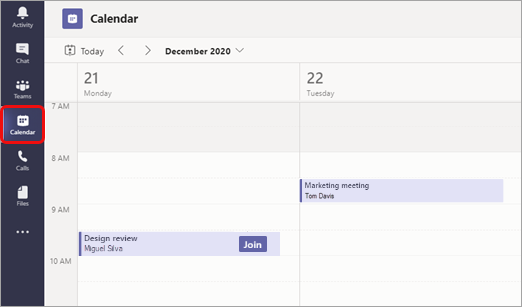
Or, if someone starts the meeting, you'll get a notification you can use to join.
Join in a channel
If a meeting takes place in a channel, you’ll see an invitation to join, relevant content, and who’s in the meeting right in the channel. The meeting appears on the Posts tab along with any notes or files shared. Just select Join.
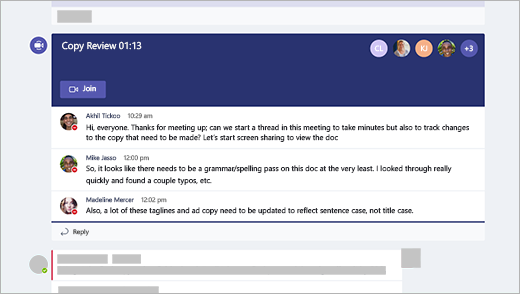
Join from chat
If the meeting has already begun, it appears in your recent chat list. To join, navigate to Chat, select the meeting in your chat list and then select Join at the top of the chat.

Call in
If you're unable to use the Teams app or Teams on the web, you can join some meetings by calling a phone number.
If there's a phone number and conference ID in the meeting invite, just dial the number to join.
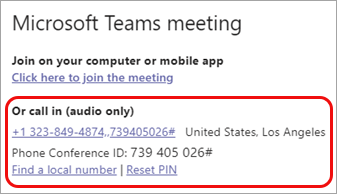
Depending on meeting settings, you'll get in right away, or go to a lobby where someone in the meeting will admit you.
Add a room while you join
When you’re choosing your audio and video settings, you have the option to add a room so you can use a meeting room’s audio and video devices. Your personal device may even detect a nearby room using Bluetooth. If it does, you’ll see the meeting room’s name and the option to Join and add this room. If the nearby room has already joined the meeting, you can Join with audio off to avoid disrupting the meeting.
If your device doesn’t detect the room nearby, select Add a room under Other join options and search for the room you’re using
Schedule a meeting
Your calendar in Teams is connected to your Exchange calendar. In other words, when you schedule a meeting in Outlook, it'll show up in Teams, and vice versa. Every meeting scheduled in Teams is automatically made into an online meeting.
There are several ways to schedule a meeting in Teams:
- Select Schedule a meeting
 in a chat (below the box where you type a new message) to book a meeting with the people in the chat.
in a chat (below the box where you type a new message) to book a meeting with the people in the chat. - Go to Calendar
 on the left side of the app and select New meeting in the top right corner.
on the left side of the app and select New meeting in the top right corner. - Select a range of time in the calendar. A scheduling form will pop open.
The scheduling form is where you'll give your meeting a title, invite people, and add meeting details. Use the Scheduling Assistant to find a time that works for everyone.
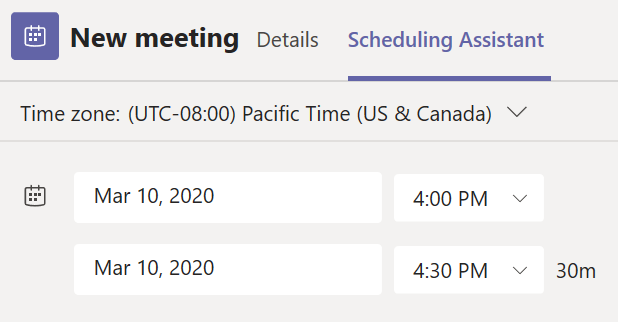
Once you're done filling out the details, select Save. This will close the scheduling form and send an invite to everyone's Outlook inbox.
To invite someone outside your organization, type in their email address and they'll get an invite to join as a guest — even if they don't have Microsoft Teams.
Meet in a channel
Meetings that you schedule can be private, available only to invited participants. They can also be open to the members of a channel, by scheduling a meeting in a channel.
To make a meeting a channel meeting, select the Add channel field in the New meeting form and enter the name of the desired channel. Channels can't be edited or added once the invite is sent. You'll need to send a new invite with the updated channel.
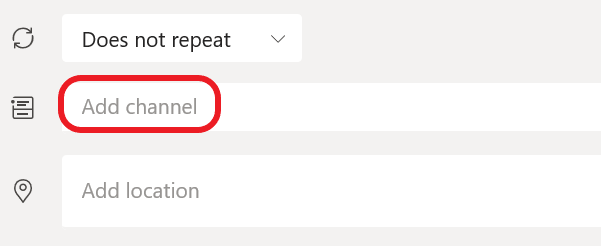
If your meeting gets posted in a channel, it'll appear under the Posts tab. Team members can set agendas, share files, or add comments.
Start an impromptu meeting
If you want to kick off a meeting immediately instead of scheduling it ahead, you can do so from your calendar or from a channel.
To start an impromptu meeting:
- From your calendar: Go to Calendar
 on the left side of Teams, then select Meet now
on the left side of Teams, then select Meet now  in the upper right corner.
in the upper right corner. - In a channel: In the Posts tab, look for Meet now
 in the top-right corner. From the drop-down, select Meet now. Or, to keep the context of a specific conversation, choose Reply below any post, and then Meet now
in the top-right corner. From the drop-down, select Meet now. Or, to keep the context of a specific conversation, choose Reply below any post, and then Meet now  under the box where you'd type your message.
under the box where you'd type your message.
Give your meeting a title and choose whether you want to include video. When you're ready, select Join now.
To invite people:
- Start typing the name or phone number of someone you want to invite in the box under People in the top right. Select them when they appear in the list, and they'll get a call right away.
- You can also invite people by copying the meeting link and sending it to anyone you want to meet with. Just choose Copy join info and paste the link in a message.
Related articles
-
Page:
-
Page:
-
Page:
-
Page:
-
Page: