6 Organize your teams, channels and chats
You can think of Microsoft Teams as your modern workspace. You wouldn’t clutter your physical workspaces with interesting-but-not-relevant updates from other groups, but it’s easy to let it happen in Teams. You may get tagged in a chat or channel and then continue to follow the conversation long after it’s relevant to you just because it’s there. In this unit, you will learn how to customize which teams, channels, and chats are displayed in Teams so that you can maintain a clean, focused digital workspace.
Organize your teams list
Every team you belong to shows up in your teams list, either in Your teams or inside Hidden at the bottom of your list.
Show and hide teams
Focus on the teams you're most active in, and hide the ones where you're not. To keep you organized, Teams will automatically move teams you haven't visited in several weeks to the Hidden menu at the bottom of your teams list. They'll still update with any new activity and you can visit them at any time, they just won't clutter your teams list.
You'll be informed whenever a team gets bumped down to the Hidden menu and given the option to either accept the move or undo it. Move a team back at any time by selecting More options  > Show to move it back up with the rest of the teams in your list.
> Show to move it back up with the rest of the teams in your list.
Reorder teams
To reorder your teams, select Teams ![]() , then select and drag the team name to move it anywhere in your teams list.
, then select and drag the team name to move it anywhere in your teams list.
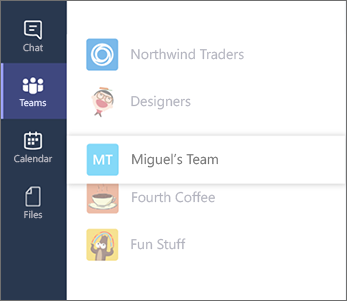
Organize your channels
You can similarly show and hide channels in Microsoft Teams to keep up with important channels and hide the ones you don't need.
Show and hide channels
If you don't want a team or channel to show in your teams list, hide it. Go to the channel name and select More options  > Hide.
> Hide.
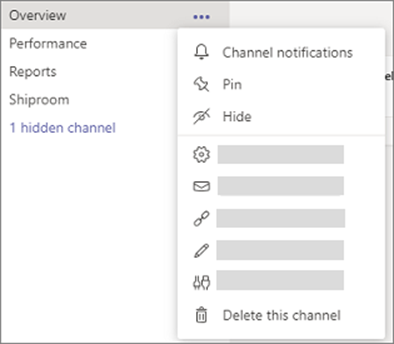
You can show channels from the hidden channels menu beneath the channels list of a team. Select More options  > Show.
> Show.
To help get you up and running, Teams automatically shows the five most popular channels in every new team you join.
Pin or unpin a channel
Pinned channels are another option for keeping important channels front and center. Pinned channels stay at the top of the list so you don’t have to hunt them down.
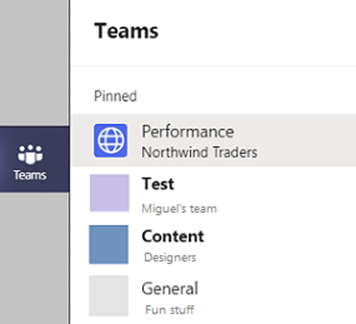
To pin a channel, go to a channel name and select More options  > Pin. This ensures that the channel stays at the top of your list. If you change your mind, just select it again and unpin it.
> Pin. This ensures that the channel stays at the top of your list. If you change your mind, just select it again and unpin it.
Once you pin a channel, drag it into the order you want. Do this for several channels and you'll have all pinned channels within easy reach.
Manage chats
There are various ways to find and manage chats so that you always have access to the conversations that are relevant to your work, and aren't distracted by chats that are no longer relevant.
Find a chat
There are a few ways to search for and find messages. Depending on what you remember about the sender of the message or the characteristics of the message, a different way of looking for it might make the most sense.
- Find a message based on a person's name: Type the person’s name in the command box at the top of the app. You’ll see their name and any group chats they're a part of with you listed. Select their name to go to your one-on-one chat with them, or a group chat to resume that one.
- Find a message that has a keyword you remember: Start typing a keyword into the command box at the top of the app and select Enter. You’ll see a list of results that include the keyword.
- Filter to show certain types of messages: From the Activity feed, select Filter
 to show certain types of messages such as unread messages, @mentions, replies, and likes. For a more specific search, go to the Feed menu and select My Activity.
to show certain types of messages such as unread messages, @mentions, replies, and likes. For a more specific search, go to the Feed menu and select My Activity. - Find your saved messages: You can save a message by selecting Save message
 just to the right of the message text. To access your saved messages, select your profile picture at the top of the app, then choose Saved. Or just type /saved in the command box at the top of the app.
just to the right of the message text. To access your saved messages, select your profile picture at the top of the app, then choose Saved. Or just type /saved in the command box at the top of the app.
Hide a chat
While you can't delete a chat in Teams, you can hide it from your chat list or mute it so you stop getting notifications. To access options for a chat, select Chat  to open the chat list. Next to the chat you want to update, select More options
to open the chat list. Next to the chat you want to update, select More options . To hide a chat, select More options
. To hide a chat, select More options  > Hide.
> Hide.
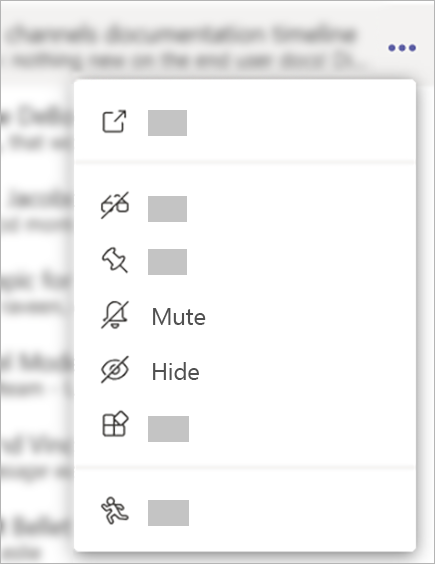
The chat will be hidden until someone posts a new message to it. (And you can always resume an old conversation that you've hidden as well.)
Unhide a chat
Need to see a hidden chat again? Unhide a chat that you've hidden before by using search.
- In the Search box Select to start a search. At the top, type a word or phrase that's included in the chat that you want to unhide (such as the sender or a participant's name).
- Choose the hidden chat that you want to unhide, and then select Chat
 in the left toolbar. The chat will appear in the Chat feed again.
in the left toolbar. The chat will appear in the Chat feed again. - Next to the chat, select More options > Unhide.
Mute a chat
When you mute a chat, you'll still be included in the conversation, but won't get notifications from it.
Select Chat  to open the chat list. Find the name of the chat you want to mute. Then, select More options
to open the chat list. Find the name of the chat you want to mute. Then, select More options  > Mute. If you change your mind, just select it again and unmute it.
> Mute. If you change your mind, just select it again and unmute it.
An icon appears next to the names of the participants to remind you that the chat has been muted.
Pin a chat
You can pin frequent conversations to the top of your chat list.
Select Chat  to open the chat list. Find the name of the conversation you want to pin. Then, select More options
to open the chat list. Find the name of the conversation you want to pin. Then, select More options  > Pin. This ensures that the chat stays at the top of your list. If you change your mind, just select it again and unpin it.
> Pin. This ensures that the chat stays at the top of your list. If you change your mind, just select it again and unpin it.
Related articles
-
Page:
-
Page:
-
Page:
-
Page:
-
Page: