5 Share and work with files
Working in Microsoft Teams allows you to work on files with your teammates at the same time. Messages about the documents you work in stay with them and will show up in your team conversations. In this unit, you will learn how to share files, find files, and work on files with teammates using Teams.
Upload and share files
There are several ways to upload and share files using Teams. You can attach a file to a message or upload a file to a chat or channel using its Files tab.
Attach a file to a message
When you're having a conversation in a chat or channel in Teams, you can attach a relevant file to your message. From the compose message area, look for the paperclip icon  to Attach a file.
to Attach a file.
You can upload a file from your computer or cloud storage, or select Browse Teams and Channels to share a link to a file that has already been uploaded to Teams. After composing your message and selecting one or more files to upload or share, select Send to send the message.
Upload to a chat or channel
Every chat and channel in Microsoft Teams has a Files tab, where members of the chat or channel can find everything that's been shared there.
- From the Files tab of a chat, select Share to share a file with the members of the chat. Files that you share in a private or group chat are stored in your OneDrive for Business folder and are only shared with the people in that conversation.
- From the Files section of a channel, select Upload to upload a file to the channel. Files that have been uploaded to a channel are stored in the team's SharePoint folder.
You can select a single or multiple files from your computer or from your OneDrive for Business account.
Get a link to share
Once a file has been uploaded to Teams, you can get a link to it for sharing.
Go to the channel where the file is stored. Select More options  > Get link. You can now paste the link into any chat or channel.
> Get link. You can now paste the link into any chat or channel.
Find and filter files
You may work with a lot of files while using Teams. The Files list makes it easier to locate the one you need.
This is different from the Files tab within each channel and chat.
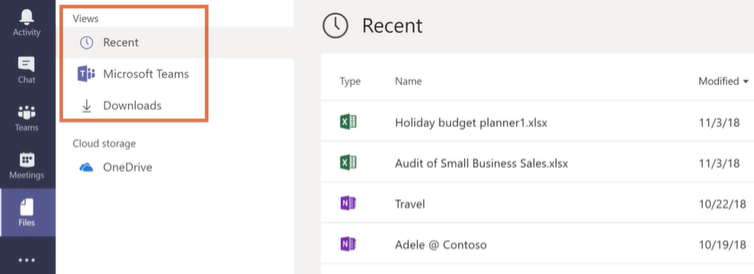
When you navigate to Files in Teams, you can use the following views to find the files you need:
Recent: Lists every file that you've recently viewed or edited.
Microsoft Teams: Contains all the documents that were recently created or edited in the channels that appear in your teams list.
Downloads: Shows all the files you've downloaded from Teams. This list is cleared each time you sign out of Teams.
- After selecting this option, select Open Downloads Folder to access the downloaded files.
Cloud Storage: Shows the cloud storage services you've connected to Teams. Select a service to view your cloud files.
- OneDrive is connected by default. If your IT admin made it possible to add other cloud storage services, you can use the Add cloud storage button to add another cloud storage service to use in Teams.
Work on a file together
Working in Microsoft Teams lets you work on files together at the same time. No need to check files out or worry about if one of your colleagues has the document open. Just open the file you need to edit and if other team members are editing it too your changes will be seamlessly merged as you work.
In a team conversation, in the Files tab, or in the Files list select More options  next to the file to select the file. Choose if you want to edit the file in Teams, on your desktop, or in the appropriate Office web app. By default, files you open from Teams will open inside Teams with the standard Office tools available at the top of the screen.
next to the file to select the file. Choose if you want to edit the file in Teams, on your desktop, or in the appropriate Office web app. By default, files you open from Teams will open inside Teams with the standard Office tools available at the top of the screen.
Non-Office files must be edited in their corresponding apps and then uploaded to Teams again.
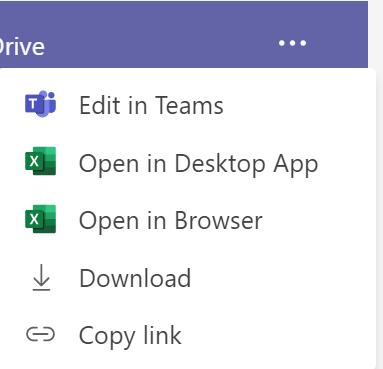
As you edit the file, colored flags show who else is working on it with you. Select Start conversation to add a comment about the file. You can @mention someone else in your message.
Related articles
-
Page:
-
Page:
-
Page:
-
Page:
-
Page: