3 Start chats and calls
Channel conversations in Microsoft Teams are great, but sometimes you need to collaborate with a smaller group or talk privately. You can do this using chats and calls in Teams. In this unit, you'll learn how to start and manage one-on-one and group chats, make calls, manage contact groups, and manage your status.
Start chats
Sometimes you’ll want to talk one-on-one with someone. Other times, you’ll want to have a small group chat. In Chat, you can do either.
You start one-on-one and group chats the same way: by selecting New chat  at the top of your chat list. Once in a chat, you’ll be able to send messages that include files, links, emojis, stickers, and GIFs—whatever you need to get your point across!
at the top of your chat list. Once in a chat, you’ll be able to send messages that include files, links, emojis, stickers, and GIFs—whatever you need to get your point across!
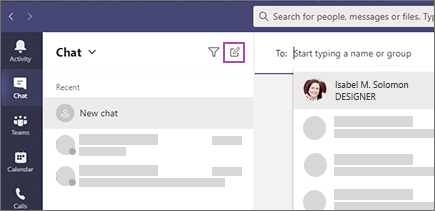
Here are some more details about each kind of chat.
One-on-one chat
One-on-one chats allow you to have private conversations with one person in Teams. Once you’ve selected New chat  and entered the person’s name, you can use the formatting options available to compose and format your message, then select Send
and entered the person’s name, you can use the formatting options available to compose and format your message, then select Send  . This starts the chat.
. This starts the chat.
Group chat
Use a group chat when you need to talk to a small group of people. Start one the same way you start a one-on-one chat: select New chat  at the top of your chat list. With group chats, you can provide a name for the chat, so it's really clear what the subject of the conversation is. Select the down arrow to the far right of the To field and enter a name for the chat in the Group name field. Next, enter the names of the people you’d like to add in the To field.
at the top of your chat list. With group chats, you can provide a name for the chat, so it's really clear what the subject of the conversation is. Select the down arrow to the far right of the To field and enter a name for the chat in the Group name field. Next, enter the names of the people you’d like to add in the To field.
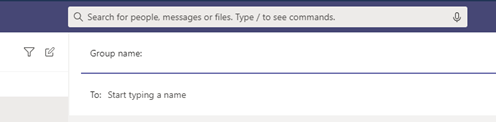
This starts a new conversation. Everyone who has access to the group chat can send messages. You can include up to 250 people in a group chat.
To loop more people into the conversation, just select View and add participants in the top right corner of Teams. Then, enter the names of the people you'd like to chat with, select how much of the chat history to include, and select Add. You can choose how much chat history the new member will have access to, or choose to provide no history at all.
To see who’s in a group chat, hover over the number of participants in the chat header to show a list of everyone’s names. From there, you can also remove a participant by hovering over their name and selecting the X next to their name. People removed from a chat will be able to view previous chat history, but won't be able to send new messages, react to messages, and won't be able to view new conversations or files shared by the group.
Mark a message as important or urgent
If you want to make sure people pay attention to your message, mark it as important or urgent.
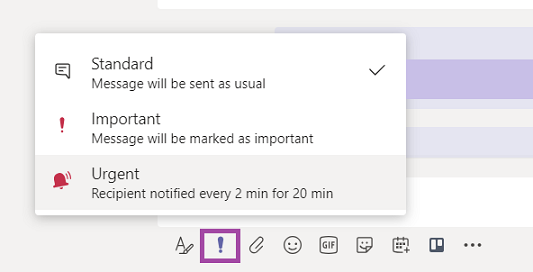
To do that, select Set Delivery Options  beneath the compose box, and then select Important or Urgent. That adds the word "IMPORTANT!" or "URGENT!" to your message.
beneath the compose box, and then select Important or Urgent. That adds the word "IMPORTANT!" or "URGENT!" to your message.
To undo this option, select Standard from your delivery options, and the message will be sent as usual.
An urgent message will notify a person or group repeatedly, every 2 minutes for 20 minutes, or until they read it. You’ll have to judge based on your organization and culture what messages are urgent.
Your administrator needs to enable urgent messages.
Make calls
Another way to get in touch with teammates in Teams is by calling them. You have the following options for starting a call in Teams:
- Select Audio call
 or Video call
or Video call  to start a call with one or more people from anywhere in Teams.
to start a call with one or more people from anywhere in Teams. - In the command box, type "/call" and choose the person you'd like to reach.
- Hover over someone's profile photo anywhere in Teams, and select Video call
 or Audio call
or Audio call  from their contact card.
from their contact card.
Any call can be a video call or an audio-only call. It's always up to you.
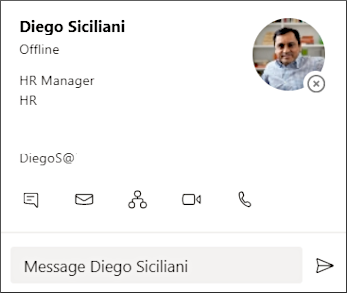
Answering a call is simple too. Just select Video call  or Audio call
or Audio call  when prompted. When someone calls you, you'll get a notification that lets you accept or decline the call.
when prompted. When someone calls you, you'll get a notification that lets you accept or decline the call.
Turn a chat into a call
If you need to start a call related to a chat, you can turn the chat into a call in Teams. When you're in a chat, select Video call  or Audio call
or Audio call  in the upper-right corner of the app. The person you are chatting with (or the people, if it's a group chat) will receive a call from you.
in the upper-right corner of the app. The person you are chatting with (or the people, if it's a group chat) will receive a call from you.
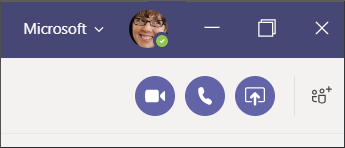
Dial an outside number
If your organization has an Enterprise Voice or Business Voice license, you can call anyone from Teams even if they're not using it. Just select Calls then Dial a number to call any number— even if they're not using Teams.
View history and listen to voicemails
- Select History to view missed calls.
- Select Voicemail to listen to a voicemail, and then select More actions > Call back to return someone's call.
Change your status in Teams
If you want to make sure people know when you’re busy or away from your desk, set your status in Teams. The little dot on your profile indicates if you’re available or not.
Teams will automatically set the status in some cases, like when you’re in a call. To explicitly set it yourself, go to your profile at the top of Teams and select one from the list.
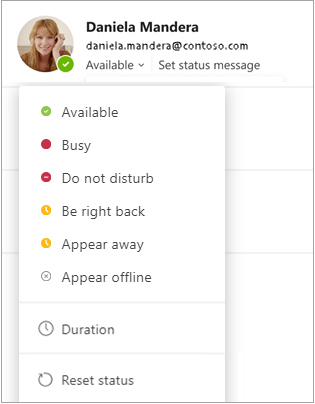
You can also update your status from the command box. Type /available, /busy, /dnd, /brb, /away, or /offline to set your status as Available, Busy, Do not disturb, Be right back, Away, or Offline.
Here’s more detail about each kind of status that you change:
- Available is when you’re active in Teams and don’t have anything in your calendar (no meetings or calls, for example). Note that Teams will automatically set your status from Available to Away when you lock your computer or when it enters idle or sleep mode. On mobile, this will happen when the Teams app is in the background.
- Busy is when you want to focus on something, and you do want notifications to pop up. If you’re in a meeting or call, Teams will automatically change your status to In a meeting or In a call (Busy) when not set to Do not disturb.
- Do not disturb is when you want to focus or present your screen and don’t want notifications to pop up.
- Be right back is when you want to say you’re temporarily away. It’s never set automatically.
- Appear away is when you need to work without responding right away.
- Appear offline is when you want to indicate that you're not signed in to Teams, so will not be responding until you're back online. You'll still receive notifications if anyone messages you.
Create and manage contact groups
Organize your contacts into groups to find them more easily. This can make it easier for you to start chats and calls with the people you communicate with regularly. The groups are available on any device, but you can only manage them from the desktop or web app.
To create a new contact group, select Chat  , click the Contacts tab, and at the bottom of the tab, click Create a new contact group. You will be prompted to name your group before creating it. You can always rename or delete your group later. Once you create a contact group, you can access it by navigating to Chat
, click the Contacts tab, and at the bottom of the tab, click Create a new contact group. You will be prompted to name your group before creating it. You can always rename or delete your group later. Once you create a contact group, you can access it by navigating to Chat  and then the Contacts tab.
and then the Contacts tab.
To add people to a contact group, select More options  beside the group’s name then Add a contact to this group, enter the name of a team member, and then select Add. You can remove someone from the group by selecting More options
beside the group’s name then Add a contact to this group, enter the name of a team member, and then select Add. You can remove someone from the group by selecting More options  beside the person’s name, and then selecting Remove from this group.
beside the person’s name, and then selecting Remove from this group.
To rename or delete a contact group, select More options  beside the group’s name then choose Rename this groupor Delete this group.
beside the group’s name then choose Rename this groupor Delete this group.
Related articles
-
Page:
-
Page:
-
Page:
-
Page:
-
Page: