2 Communicate in channels
Channels are a place for the members of a team to have conversations that are relevant and public to the entire team. In this unit, you will learn how to create, manage and engage with conversations in channels to communicate with your team.
Create and format a post or announcement
When you go to any channel in Microsoft Teams the first tab you'll see is Posts. Think of this as one big group conversation. Everyone who has access to the channel can see the messages on the Posts tab.
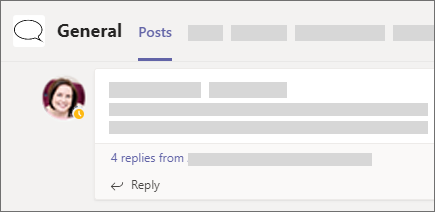
Channels have threaded conversations, meaning that all replies to a channel message stay attached to the original message. This way, the whole thread of the conversation can be easily followed by anyone reading it.
To start a conversation with the members of a channel, select the New conversation button at the lower left on the Posts tab. To reply to an existing conversation, select the Reply link underneath the message.
The New conversation button may be inactive (grayed out) depending on channel settings. In this case, only channel moderators may create new conversations.
Replying to an existing message thread or starting a new conversation opens a compose box for you to type and format your message. Either option sends a message to everyone in a particular channel.
You can decide who can reply to your message. Select Everyone can reply and change it to You and moderators can reply if you don't want all members of the channel to be able to reply to your message. When you're done composing your message, select Send  . Voila! Your message is now live in the channel.
. Voila! Your message is now live in the channel.
Create an announcement
Sometimes your message needs to stand out. When you create an announcement instead of a default message you have additional options for a headline and image, which can bring more attention to your message.
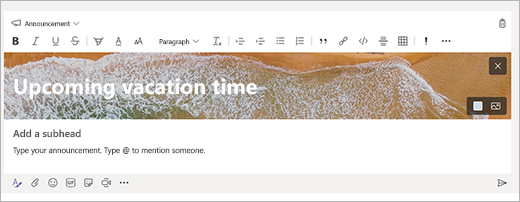
To create an announcement:
- In the channel, select Format under the box where you type your message.
- At the top of box that appears, select New conversation then change the selection to Announcement.
- Enter a headline, change its background color, or add a background image for the headline area - choose from the options to format your message as needed.
- Enter the topic of your announcement in the Add a subhead area, then enter the body of your message, and select Send.
Post a message to multiple channels
If you have information that is relevant to members of multiple channels, you can cross-post an announcement or message to share it across multiple channels at once. You can cross-post to channels you are a member of.
To cross post in multiple channels, just select Post in multiple channels at the top of the message area while authoring your post or announcement.

From there, you can select which channels to post your message or announcement to, then select Update.
The To field of the message will be updated to reflect which channels the message is being posted to. You can then finish composing your message and select Send when you're ready to send it. Your post will appear in the selected channels.
Edit a cross-post
You can edit your original message in a cross-post anytime by selecting More actions  in the post, and then choosing Edit
in the post, and then choosing Edit  .
.
From here, you can also add channels to post in, or you can remove channels from the list. Select Post in multiple channels >Select channels to find a channel to add. To remove a channel, just delete it from the To field.
Finally, for any post you create, you can make it a cross-post later by clicking More actions  , then choosing Edit
, then choosing Edit  > Post in multiple channels > Select channels, and then selecting the channels you want to add.
> Post in multiple channels > Select channels, and then selecting the channels you want to add.
Get attention with @mentions
To get someone's attention in a channel conversation or a chat, @mention them. Just enter @ before their name and then select them from the menu that appears.
You can also mention someone simply by typing their name. Start by capitalizing the first letter and as you continue to type the name, a list of people will show for you to choose from
.
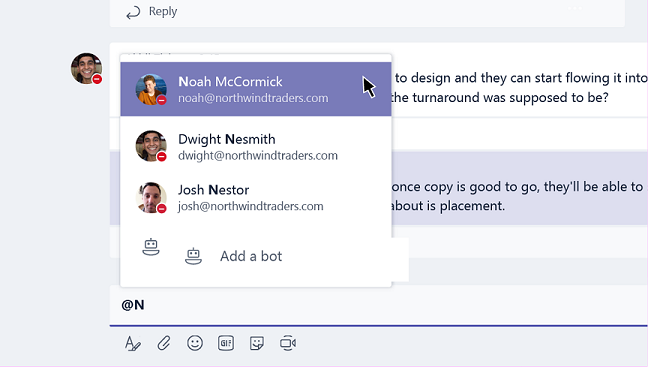
They receive a notification, which they can select to go directly into the point in the conversation where they were mentioned.
To get the attention of an entire group, try one of the following:
- Post something in the Team's general channel. The channel name appears bold for every team member.
- Type @general to message everyone in the general channel.
- Type @team to notify everyone on that team.
- Type @channel to message everyone in that channel.
A team owner must first enable these features
Save a post or message
When you want easy access to a post or message later, you can save it. From the message you want to save, select More options > Save this message.
To access a list of your saved messages, select your profile picture at the top of the app, then choose Saved. Or enter /saved in the command box at the top of the screen.
Related articles
-
Page:
-
Page:
-
Page:
-
Page:
-
Page: