6 Use the Tasks app in Teams
The Tasks app in Microsoft Teams brings together your individual tasks from To Do and Outlook with your team tasks from Planner so you can more efficiently cross them off your lists. In this unit, you'll learn how to add the Tasks app to a team, how to track your personal tasks, and how to track shared plans with your team.
Add the tasks app
As you learned in the previous unit, there are several ways to add an app to Microsoft Teams. The Tasks app may be referenced as Planner or Tasks by Planner and To Do. Enter either in the search bar and select the tile.
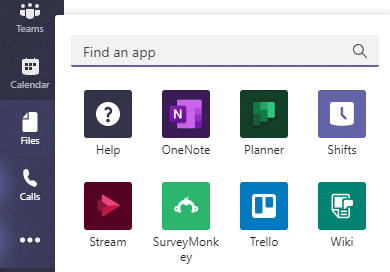
If you don't see either the Planner app or the Tasks app from Microsoft, your organization might not have the app turned on. Check with your admin to find out more.
Once you add the Tasks app to Teams, you'll find:
- My tasks: Which includes most of the lists from your To Do app, including tasks you've added in To Do and Outlook, and tasks that have been assigned to you in Planner.
- Shared plans: Which includes the Planner plans that have been added to Teams.
Track your tasks in My tasks
The My tasks section of Tasks shows you tasks that you've created or that have been assigned to you: everything in this list is yours to accomplish.
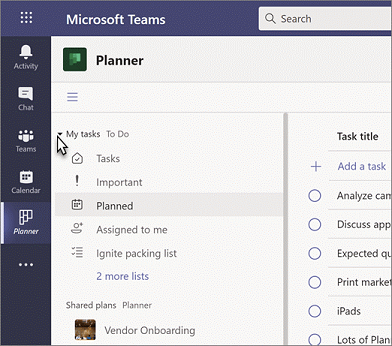
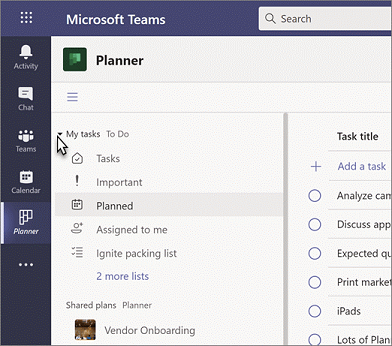
It reflects most of what you see in To Do app:
- Tasks: A list of tasks that you've added either in Outlook or in To Do.
- Important: A list of all the tasks in To Do (including the Assigned to me list) that you've marked with a star.
- Planned: Includes all of the tasks in To Do (including the Assigned to me list) that have a due date, listed by date so you can plan your time.
- Assigned to me: Includes all of the tasks in Planner that have been assigned to you. This list will only show up if you've synced your Planner tasks to To Do.
- My tasks does not include the My Day or Flagged emails lists at this time.
- You won't be able to see recurrence for your To Do tasks in the Tasks app, but that information is still attached to those tasks and can be seen and worked with in the To Do app and Outlook.
Track your Shared plans
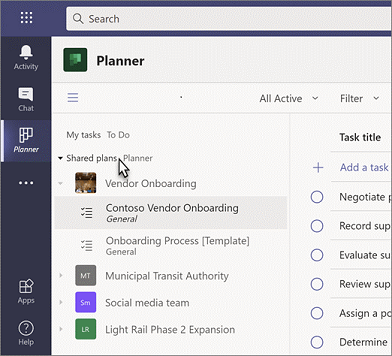
The Shared plans section of Tasks shows you plans that have been added to channels in Teams. You choose from a list of teams and channels, and find the plan you're looking for. You can then work with the plan as usual in Board, Chart, or Schedule view, or in the List view unique to the Tasks app.
There are additional features and capabilities for Managers and Firstline Workers using Tasks. Learn more.
List view
A unique feature of the Tasks app is how it displays tasks and information associated with them in rows and columns. This is called List view, and allows you to change many tasks at once, which wasn't as possible in either To Do or Planner before. It also allows you to filter your tasks, which wasn't available to To Do previously.
Filter your tasks
You can filter My tasks lists by due date and priority, and Shared plan can additionally be filtered by label, bucket, and assignment. Use these filters to find tasks, or to scope your view to more easily select a group of tasks to change.
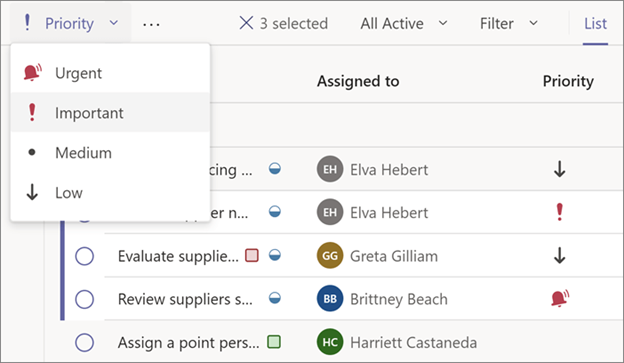
Get notifications about tasks
The Tasks app provides notifications for Planner tasks which will show up in your Teams activity feed both on your desktop and in the Teams mobile app. You'll get a notification when:
- Someone else assigns a task to you
- Someone else assigns an urgent task to you
- Someone else makes a task assigned to you urgent
- Someone else makes a task assigned to you not urgent
- Someone else changes the progress of a task assigned to you
- Someone removes you from a task's assignees.
Related articles
-
Page:
-
Page:
-
Page:
-
Page:
-
Page: