5 Use apps and tools
Apps let you do more in Microsoft Teams. There are a variety of apps that you can add to your teams, channels, and personal view to help you get things done. They can show up in several places, depending on what they do and how they’ve been built. In this unit, you'll learn more about apps and how to add them to your teams and channels.
Use apps in tabs
Apps can be used within a tab in a channel or chat. When you work with different people, you want different information and different tools on hand. You can add relevant files and apps as tabs to any Teams channel or conversation.
For example, your team might review a Trello board several times a day. Or a smaller group may want to collaborate on a PowerPoint deck. To do work like this in Teams, select the Add a tab  at the top of a chat or channel to get started.
at the top of a chat or channel to get started.
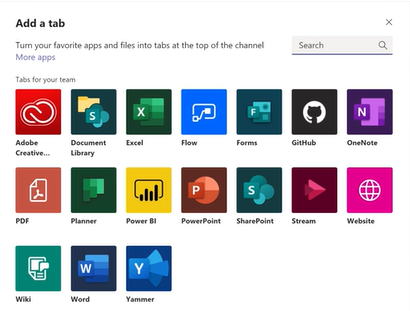
To turn a specific file into a tab, you or a teammate must first upload it to Files or attach it to a message in the chat or channel. Once you pick your app, you'll be shown files of that type for you to select for the tab.
Turn a file into a tab
You can add a file as a tab to provide quick access for the members of a channel or chat.:
- Select the Files tab of a channel or chat.
- Select More Options
 then Make this a tab.
then Make this a tab.
The new tab will be added to the top of the chat or channel.
Use apps in messages
Messages can be more than just text, thanks to apps. Some apps let you insert content from the app directly into Teams messages. These messages are chock full of info, have functionality, or simply look cool.
To use an app in a message, select More Options  beneath the box where you type a message and choose an app.
beneath the box where you type a message and choose an app.

Right-click a favorite app to Pin  it for easy access.
it for easy access.
Use apps with bots
Some apps answer questions and follow commands. A well-known benefit of Teams is collaborating with colleagues—a lesser-known perk is working with bots!
You can interact with bots by @mentioning them in chats, channels, or search. For example, you can chat with Survey Monkey to create a new poll right from within a message. Or @mention Wikipedia in the Command box to find and share articles.
Bots may not give you the same warm, fuzzy feelings as your colleagues, but they can save you time by handling certain tasks.
Use apps as connectors
App notifications keep the right people informed. Are there certain notifications that are useful to the whole team? Connectors allow you to configure apps to share notifications to a team.
Go to the channel you want, select More options  > Connectors, and choose an app. Then you’ll be prompted to configure notifications.
> Connectors, and choose an app. Then you’ll be prompted to configure notifications.
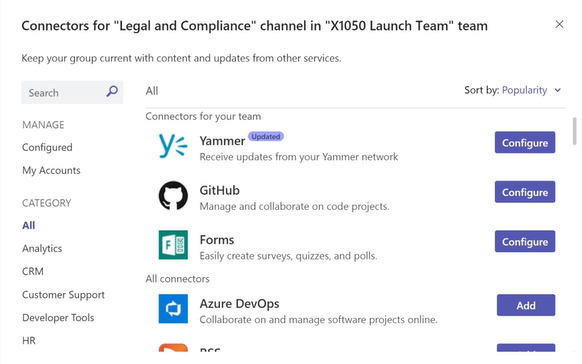
Use personal apps
Some apps offer a personal view. Any app with a personal view will appear on the left side of Teams. For example, you may have a personal view of a tasks app that allows you to see the tasks assigned to you, while shared tasks are visible in the tab of a channel.
Browse apps
Each app available in Teams will have one or more of the features explained in this unit. Scan the app's description to understand what it can do. No matter where you add an app, all of its features will be ready to use in all the right places in Teams.
To browse all apps available to your organization, select Apps  on the left-hand side, and browse. Some apps require subscriptions or signing-in.
on the left-hand side, and browse. Some apps require subscriptions or signing-in.
You can use the command box to search for and launch apps and more.
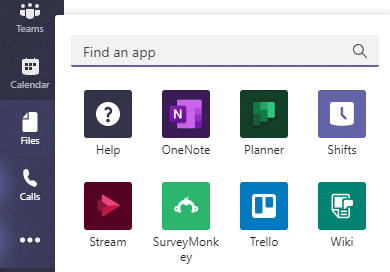
Use the command box
Wherever you go in Microsoft Teams, the command box is always there at the top of the screen to help you search, take quick actions, or launch apps.
You can use the command box in the following ways:
Search: To search for a message, person, channel, or file anywhere in Teams, just type what you're looking for into the box. Pick one of the suggestions from the list or select Enter to obtain more results in a new view.
Use slash commands to perform tasks: Slash commands help you perform tasks without breaking your flow. For example, to call someone, enter /call, press Tab, and select or enter the name of the person you want to call. Enter a slash to see a list of commands and descriptions.
Use the @ command:
- Type @[someone's name], press Tab, and then type a message to message someone without moving away from what you're working on.
- Type @[app name] to launch an app directly from the command box.
Related articles
-
Page:
-
Page:
-
Page:
-
Page:
-
Page: