Manage attendee audio and video permissions in Teams meetings
Do you organize large meetings or present material in them? To avoid random noise and visual distractions, you can disable attendee mics and cameras. Then, when you want someone to speak or be seen, you can let them turn their mic or camera back on.
Note: Currently attendees who call in to a meeting using the phone number provided in the meeting details won't be prevented from turning on their mic and camera.
For info on which meeting participants are classified as "attendees," see Roles in a Teams meeting.
Step-by-step guide
Prevent mic and camera use
Before the meeting
After scheduling the meeting and sending out the invite, the meeting organizer can disable the mics and cameras so that attendees can't use them during the meeting. All attendees (but not presenters) will join the meeting with mic and camera off.
Go to Calendar and double-click the meeting.
Select Meeting options near the top of the screen.

Turn off the Allow mic for attendees? or Allow camera for attendees? toggle and select Save.
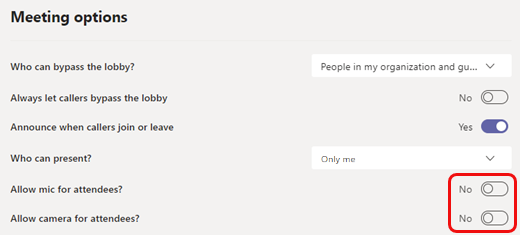
During the meeting
The organizer and presenters can disable the mic or camera of all the attendees, or of individuals, at any time during the meeting.
Note: Currently this option isn't available to organizers and presenters who join the meeting from Teams room devices.
To disable all attendee mics or cameras
Select More options
 next to Participants and then Disable mic for attendees or Disable camera for attendees.
next to Participants and then Disable mic for attendees or Disable camera for attendees.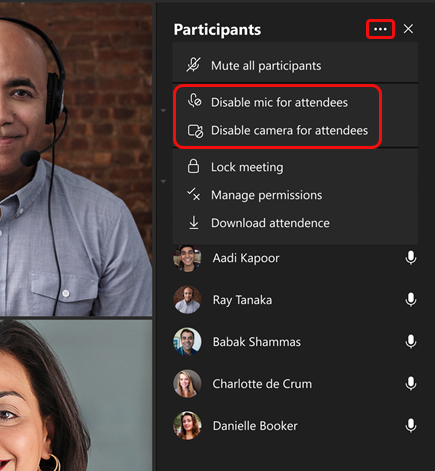
Attendee mics and cameras will appear dimmed.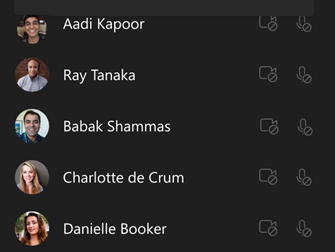
Tip: If you just want to mute participants without disabling their mics, select Mute all participants.
If later you want to enable everyone's mic or camera, select More options  again and then Allow mic for attendees or Allow camera for attendees.
again and then Allow mic for attendees or Allow camera for attendees.
To disable an individual's mic or camera
Select More options
 next to their name and then Disable mic or Disable camera.
next to their name and then Disable mic or Disable camera.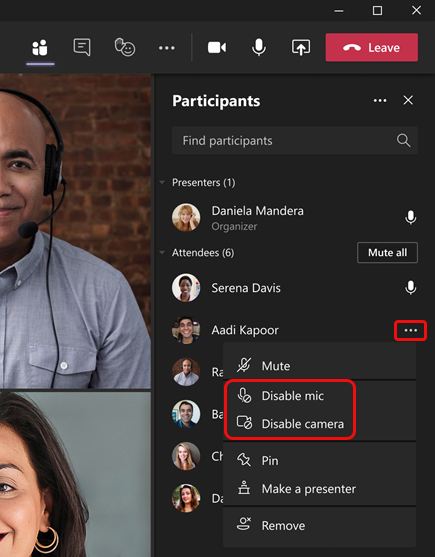
Tip: Attendees can signal that they want to speak by raising their hands.
Allow someone to unmute or share their video
Select More options
 next to the name of the person and then select Allow mic or Allow camera.
next to the name of the person and then select Allow mic or Allow camera.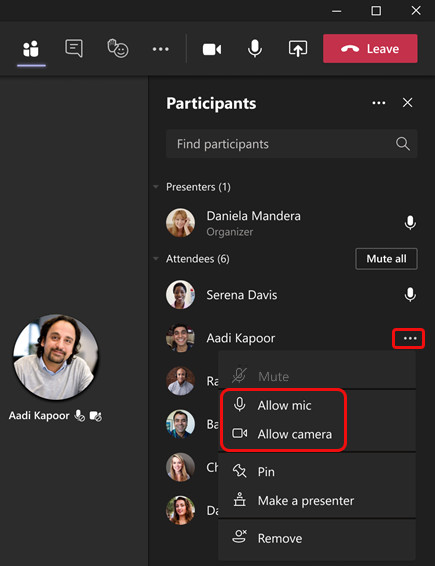
That person can now unmute themselves or share video.
Note: Currently this functionality isn't available on Teams room devices.
Related articles
-
Page:
-
Page:
-
Page:
-
Page:
-
Page: